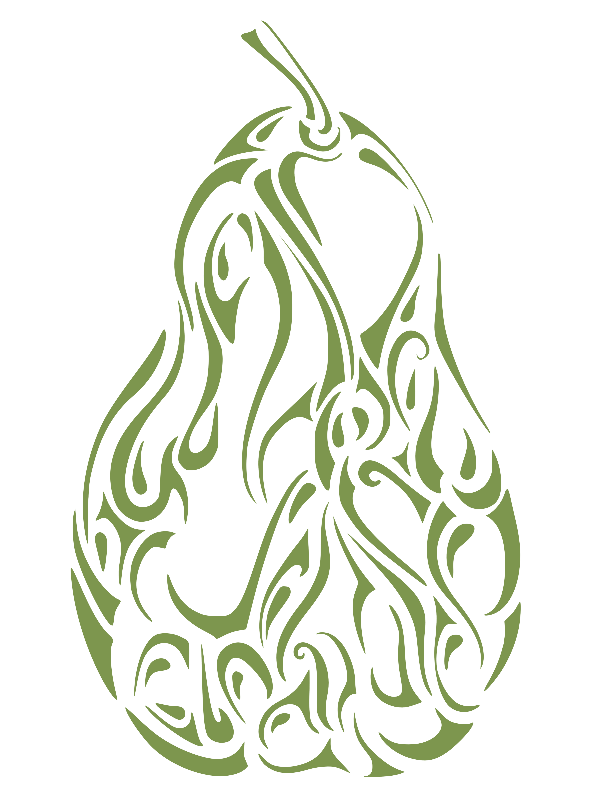Useful commands that I forget
Basic Linux Commands
Words in brackets should be replaced by an instance of that word, e.g. [username] for me would be replaced with grogg
Commands and filenames can often be auto-completed by pressing the tab key. If there are multiple possible completes, pressing tab twice gives a list of the options.
The * symbol acts as a wildcard, so that any sequence of characters can replace it, while the ? symbol acts as a single character wildcard.
A more explanatory tutorial can be found here 
Some of these commands can do bad things (I'm looking at you, rm), so be careful. There aren't always checks before premanently removing or overwriting files.
- Get manual for a given command
man [command]
- Go to
$HOMEdirectorycd
- Go to directory
cd [directory]
- Go to previous directory
cd -
- Go up one directory
cd ..
- Add current directory (
.) to stackpushd .
- Retrieve directory from stack (i.e. go back to saved directory)
popd
- Get present working directory, list contents (long form)
pwd ls -l - I like to create an alias for listing files in my
.bashrcfile. The aliaslllists files in current (or specified) directory, with long listing, by time stamp in reverse order (newest at bottom), human readable file sizes, colorized (can use -G on Macs)alias ll='ls -ltrh --color=tty'
- Alias can be created for all sorts of commands
- To run the original command, use a backslash before it:
\ll
- To undo an alias
unalias [aliased command]
- List files by size, largest at bottom
ls -lrS
- Copy file to another directory
cp [file1] [path/to/newdir/]
- Move file to another directory
mv [file1] [path/to/newdir/]
- Change file name (rename)
mv [file1] [newfilename]
- Copy file and append to the file name
cp [file1]{,[appendName]} - Delete a file (permanently!)
rm [file1]
- Delete a folder (permanently!)
rm -r [file1]
- Delete a file with an interative "are you sure" first (safer)
rm -i [file1]
typeyfor "yes, delete", andnfor "no, don't delete" - View text file
more [filename]
orless [filename]
qto quit,gto go to top of file,Gto go to the bottom,- spacebar or f or z to page down, b or w to page up
- Search forward within the file using
/[pattern]and backwards using?[pattern]. Type n for the next instance of[pattern].
- View last part of file, with updating (e.g. to see updates to log file for a running program)
tail -f [filename]
- Edit a file
vi [filename]
oremacs [filename]
The keyboard commands for vi and emacs take some time to get used to!
- Update the modification and access timestamps of a file (will also create an empty file if it does not exist)
touch [file]
- Set the modification and access timestamps of a file
touch -c -t [[CC]YY]MMDDhhmm[.SS] [file]
bracketed parts are optional, use -h instead of -c for symbolic links - Show pathname of possible locations of app
which [command]
- Show pathname from which of a command
which [command]
- Show quick description of what a command does
whatis [command]
- Find files with a particular extension (or name)
find -name '*.txt'
- Find files with a particular phrase in directory
home(recursively)grep -r Reconstruction /home/
grep -r "Reconstruction parameters" /home/
- Resursively find all files with extention *.jpg within the current directory and delete (use carefully!)
find . -name "*.jpg" -type f -delete
- Find file by with
[word]in the name through the databaselocate [word]
This command requires the database to be up-to-date,updatedb, (this step is CPU intensive), butlocateis much faster thanfind - Symbolic link (like a shortcut)
ln -s /path/to/largeDataset /other/path/largeDatasetLink
-
Get realtime list of running processes by CPU usage
top -s
- Snapshot report of process statuses for user
usernameps -fu [username]
- Kill a job by process ID (pid)
kill [pid]
kill -9 [pid] (to really make sure it dies)Process ID can be found from thetoporpscommands - Piping
|: send output of one command to another, e.g. list files and show inlessls | less
- Get command history
history
- Get command history, search for "mv" within
history | grep mv
- From command line press keys Ctrl+r and type
[word]to recursively search command history for[word] - Connect to a remote machine
ssh -XY [username]@[hostname]
The-XYincludes X-forwarding (to get windows locally)
- Copy a file to/from server
scp [localfilename] [username]@[hostname]:[remotefilepath/remotefilename]
scp [username]@[hostname]:[remotefilepath/filename] [localfilename]
- Copy a file to e.g., backup drive, archival (i.e., save timestamps)
rsync -varP --exclude=[names*tobe*excluded] [localfilename] [username]@[hostname]:[remotefilepath/remotefilename]
- SOCKS tunnel

- Concatinate files and print
cat file1.txt file2.txt
- Concatinate files and append to 3rd file
cat file1.txt file2.txt >> file3.txt
- Concatinate files and redirect to new file (>), including errors (>&), and run in background (&)
cat file1.txt file2.txt >& newfile.txt &
- Show disk space
df -h
- Show file sizes and total within current directory
du -ch
- Show total size of files within current directory
du -hs
- Show total size of files and sort by size (human-readable)
du -hs | sort -h
- Show total size of files/folders within current directory but not within subdirectories
du --max-depth=1 -ch du -d 2 -ch (for mac osx) - Find all files within pwd that exceed 100MB:
find . -type f -size +100M
- Get line-by-line differences between two text files
diff [file1] [file2]
- VNC server (change
1280x1024to the resolution of your display, change:27to an unused instance number)/usr/bin/vncserver -geometry 1280x1024 -depth 24 :27 - Change permissions of file to "user can execute"
chmod u+x [filename]
Typical options are read (r), write (w), and execute (x) for user (u), group (g), or others (o). Use (+) to add permission, and (-) to remove. - Change permissions of all files in local directory to "other cannot write":
find . -type d -exec chmod o-w {} \; - Change the owner of a file
chown [newuser]:[newgroup] [filename]
You can change all files in a directory by including-R
- Get current user name
whoami
- Get current date in yyyymmdd format
date +"%Y%m%d"
There are many other options for displaying the date, see the man page for the syntax. - Run the previous command again:
!! - Run a new command with same arguements as previous command:
[new_command] !*
- Run a command with no hangup (so that closing the terminal doesn't terminate the process)
nohup [command] &> output.txt &
-
In terminal where command is running, Ctrl+z to pause, then to put into background and disown:
bg disown %[jobnumber]where [jobnumber] shows up in brackets when pausing (can also usejobs)
More Linux Commands
- Quickly look up your IP address on this execellent site, plus many other cool tools
- Automatic ssh instructions
- Lots of useful command usages: https://www.shell-fu.org/

- Go to beginning of line Ctrl+a
- Go to end of line Ctrl+e
- Search recursively through command history
Ctrl+r[previously used command] - Put running process on pause:
ctrl+z - Put procces in background:
bg - Bring (most recent) background process to foreground:
fg - Show all running jobs:
jobs - Bring job #2 to foreground:
fg %2 - Kill running job #2:
kill %2 -
Run job in background (can then exit without stopping)
- Run job as usual (esp useful for rsync or something that needs input)
- Pause it with ctrl+z
-
disown -h %[jobid] -
bg %[jobid]
- Find files matching
*.mthat were modified in the last 50 minutes, skipping the subfolders protonpet and backups:find . -path './protonpet' -prune -o -path './backups' -prune -o -cmin -50 -name '*.m'
- Find files matching
*.mthat were modified in the last 50 minutes, skipping the subfolders protonpet and backups, copy to backup/date folder:mkdir backups/$(date +"%Y%m%d") find . -path './protonpet' -prune -o -path './backups' -prune -o -cmin -7250 -name '*.m' -exec cp {} backups/$(date +"%Y%m%d")/ \; - Find files in current directory older than 60 days and move them to subdirectory
2012find . -mtime +60 -exec mv {} 2012/ \; - find and replace oldword with newword in multiple files
grep -lr -e '<oldword>' * | xargs sed -i 's/oldword/newword/g'
- find and replace oldword with newword in multiple files, using a different separator for sed (e.g., if there is a slash in "oldword")
grep -lr -e '<oldword>' * | xargs sed -i 's#oldword#newword#g'
- version that works on Mac OSX:
grep -lr -e '<oldword>' * | xargs sed -i '' 's/oldword/newword/g'
- Tar
tar -czf [tarfilename].tar.gz [directory]/
- Untar
tar -xvf [tarfilename].tar.gz &
- Supertar
tar -cjf [tarfilename].tar.bz2 [dirToTar]/ &
- Unsupertar
tar -xvjpf [tarfilename].tar.bz2 &
- Zip a directory
zip -r [filename].zip [dir/to/zip/to/]
- Unzip to a directory
unzip [filename].zip -d [dir/to/unzip/to/]
- List contents of zip file
unzip -l [filename].zip
- Zip all subdirectories of current directory
for i in */; do zip "${i%/}.zip" -r "$i" ; done - Make nested directories all at once
mkdir -p some/nested/directories/
- Change symbolic link
ln -sf /new/target /path/to/symlink
- One tab will show all options if ambigious (put in .bashrc)
bind 'set show-all-if-ambiguous'
- Kill VNC server session #27
vncserver -kill :27
- Tunnel
ssh -ND 1081 [username]@[location.totunnel.to]
- Quick math command (to put in bashrc)
math () { /bin/echo "scale=4; ${1}" | bc;} - Save history from multiple terminal windows
shopt -s histappend
- Save lots of history
HISTFILESIZE=25000 HISTSIZE=5000 - Function for quick copy to remote computer (put in .bashrc)
function scpToOther () { scp -r "${@: 0:$#}" [user_name]@[other.computer.name]:"${@: $#}" ;}scpToOther [file names] [/remote/destination/path/]
- cron instructions

- Setup: define editor and edit user cron jobs
export EDITOR=emacs crontab -e - List
crontab -l
-
01 * * * * root echo "This command is run at one min past every hour" 17 8 * * * root echo "This command is run daily at 8:17 am" 17 20 * * * root echo "This command is run daily at 8:17 pm" 00 4 * * 0 root echo "This command is run at 4 am every Sunday" * 4 * * Sun root echo "So is this" 42 4 1 * * root echo "This command is run 4:42 am every 1st of the month" 01 * 19 07 * root echo "This command is run hourly on the 19th of July"
- Setup: define editor and edit user cron jobs
- Query find and replace for emacs: Esc,Shift+5
M-%
- Block selection (column selection, region selection) in emacs;
- First select the beginning of the section Ctrl+Spc
- Move cursor to end of selection and kill region with
Ctrl+x, r, k
paste/yank with
Ctrl+x, r, y
- My .bashrc aliases
# color and info for the prompt export PS1='\[\033[1;34m\]\t \[\033[0;35m\]\W \[\033[1;36m\]> \[\033[0m\]'# default editor export EDITOR=/usr/bin/emacs# quick open-and-run for .bashrc alias ebash='emacs ~/.bashrc ; source ~/.bashrc'# my favorite alias alias ll='ls -ltrh --color=tty'# -h is for "human readable" alias df="df -h" alias du="du -h"alias path='echo -e ${PATH//:/\\n}'alias tf='tail -f'
# quick access to remote computer alias serv='ssh -XY [user]@[server.com]' function scpToServ () { scp -r "${@: 0:$#}" [user]@[server.com]:"${@: $#}" ;} function scpFromServ () { scp -r [user]@[server.com]:"$1" "$2" ;} alias servTunnel='ssh -ND 1080 [user]@s[erver.com]' alias servTunnel2="ssh [user]@[server.com] -L 1081:localhost:2700 \"ssh -ND 2700 [user]@[server2.com]\""# just a quick way to do simple math math () { /bin/echo "scale=4; ${1}" | bc;}# one [tab] to show possibile completions bind 'set show-all-if-ambiguous'# must save _all_ the history! HISTFILESIZE=25000 HISTSIZE=5000 shopt -s histappend shopt -s cmdhist
Mac Stuff
-
https://hints.macworld.com/

- To collapse the sidebar of the current finder window:
Command+Option+s - Command+↑ and Command+↓ to navigate in Finder
- Right click on application icon in window bar to find out where the file is saved
- Path Bar to see where you are in the Finder. Click View > Show Path Bar while in the Finder
- While in Finder, to connect to a server:Command+k
- https://osxdaily.com/category/tips-tricks/

- moving-from-cron-to-launchd-on-mac-os-x-server

Terminal commands
- what-are-some-tips-or-tricks-for-terminal-in-mac-os-x

- Open current directory in Finder:
open
- Open file Finder:
open [filename]
- Open file Finder with specified app:
open -a [appname] [filename]
- Inspect file info (e.g., get the size of an image):
file [filename]
- Search for a file with
[word](using spotlight):mdfind [word]
- Use option+click to move cursor to the clicked position
- pbcopy and pbpaste to copy and paste to/from clipboard
- Pop into an editor and work on a command line command there:
Ctrl+x, Ctrl+e - Command line calculator
bc
- Function for quick math in Terminal
math () { /bin/echo "scale=4; ${1}" | bc;}math 2^3
math "2^(3+1)"
- In Terminal Preferences, Settings, Keyboard: change control cursor left (right) to
\033b(\033f) to be able to skip back and forth along a command quickly - To set the editor (e.g. emacs, vi, etc) for SVN:
export SVN_EDITOR=vi
- Password protect a folder

- Create a disk image (.dmg) of the folder:
- Open up "Disk Utility"
- File → New → Disk Image from Folder…
- Choose the folder you want to protect
- If you want to be able to write to the folder, "Image Format" must be changed from "compressed" to "read/write"
- Choose "AES-128" encryption and press Save
- Be sure to uncheck "Remember password in keychain"
- Enter your desired password twice
- Do not forget it, it is not recoverable.
- Check the created .dmg file for the correct contents
- Delete the original (unprotected) folder
-
Command line tricks

- Copy email addresses as `[foo]@[example.com]` instead of `Foo Bar <[foo]@[example.com]>` in Mail.app
-
defaults write com.apple.mail AddressesIncludeNameOnPasteboard -bool false - Use plain text mode for new TextEdit documents
defaults write com.apple.TextEdit RichText -int 0 - To launch/unlaunch a daemon:
launchctl (un)load -w ~/Library/LaunchAgents/[name].plist
- Show/hide hidden files (i.e. those beginning with .)
defaults write com.apple.Finder AppleShowAllFiles falsedefaults write com.apple.Finder AppleShowAllFiles true
- My (OSX specific) .bash_profle aliases
alias ebash='emacs ~/.bash_profile ; source ~/.bash_profile' alias ll='ls -ltrhG' alias ls="ls -G" alias ql='qlmanage -p 2>/dev/null' alias goWeb='cd /Library/WebServer/Documents;pwd' function eject() { diskutil unmount /Volumes/"${1}" ;}
- Problems with X11 forwarding in Mountain Lion???
- Inside
~/.ssh/config
specifyXAuthLocation /opt/X11/bin/xauthAlso, you may have to specifically open XQuartz before connecting.
- Inside
Other Misc
- Tikz Feynman diagrams (from my thesis) for use with LaTex
- The source code
- Tool for developing regular expressions: regexr.com for use in javascript and php.